Примеры манипуляторов
2.12. Примеры манипуляторов
Активизируются вышеупомянутые преобразования щелчком на кнопке соответствующего инструмента, расположенной на пристыкованной к левой стороне экрана панели, или нажатием следующих клавиш (табл. 2.10).
Таблица 2.10. Манипуляторы
Клавиша
Функция
W
Активизирует инструмент Move (Переместить)
Е
Активизирует инструмент Rotate (Повернуть)
R
Активизирует инструмент Scale (Масштабировать)
Q
Убирает манипуляторы преобразований и возвращает вас в режим выделения объектов
Может показаться странным, почему для включения инструментов Move (Переместить), Rotate (Повернуть) и Scale (Масштабировать) выбраны именно эти клавиши. Дело в том, что их достаточно просто запомнить, так как на клавиатуре они расположены друг за другом. И, без сомнения, их вам придется использовать чаще всего.
Щелкните на кнопке Move (Переместить) на панели инструментов, и в центре сферы появятся манипуляторы этого преобразования, как показано на первом изображении (см. Рисунок 2.12). Три стрелки соответствуют трем возможным осям перемещения объекта.
Красная стрелка соответствует перемещению вдоль оси X, зеленая — вдоль оси У, а синяя — вдоль оси Z. Выделение любой из стрелок ограничивает преобразование одной осью. Голубой квадрат в месте схода управляющих векторов позволяет свободно передвигать объект в пространстве. Выделенный манипулятор окрашивается в желтый цвет.
Затем щелкните на кнопке Rotate (Повернуть) на панели инструментов, и вы увидите манипулятор, показанный на центральном изображении (см. Рисунок 2.12). Три цветных окружности соответствуют трем осям поворота объекта. В данном случае красная окружность соответствует повороту относительно оси X, зеленая — относительно оси У, а синяя — относительно оси Z. Желтая окружность используется для свободного вращения объекта в пространстве. При выделении любого другого манипулятора она приобретает голубой цвет.
Наконец, щелкните на кнопке Scale (Масштабировать), чтобы рассмотреть манипулятор, показанный на нижнем изображении (см. Рисунок 2.12). Перетаскивание любого из цветных кубов приводит к неравномерному масштабированию выделенного объекта относительно выбранной оси. Центральный куб голубого цвета используется для равномерного изменения размеров объекта по всем трем осям одновременно.
Напоследок рассмотрим инструмент Soft Modification (Плавная модификация), отсутствовавший в предыдущих версиях программы. Он позволяет выделять область на поверхности модели и редактировать ее нужным вам образом. При этом сила воздействия инструмента, максимальная в центральной точке преобразования, уменьшается к периферии выделенной области. Выберите в меню Create (Создать) команду NURBS Primitives (NURBS-примитивы) и щелкните на квадратике, расположенном справа от команды Plane (Плоскость). Это приведет к появлению окна диалога с параметрами плоскости. Введите в поля U Patches (U направление) и V Patches (V направление) значение 10 и щелкните на кнопке Create (Создать).
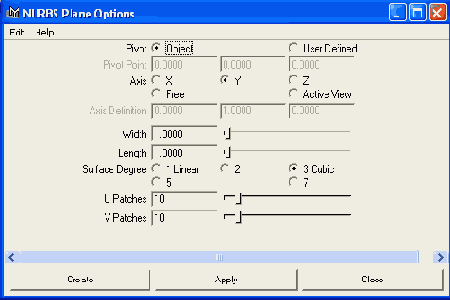
В результате на координатной сетке появится плоскость. Активизируйте преобразование Scale (Масштабировать) и уменьшите размер этой плоскости до размеров координатной сетки. Затем активизируйте преобразование Soft Modification (Плавная модификация) и щелкните в произвольном месте плоскости. Появится манипулятор с буквой S в центре. Он позволяет осуществлять плавные перемещения, повороты и масштабирования.
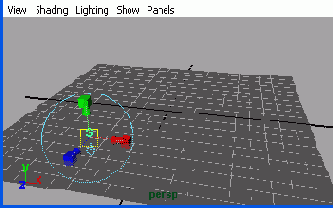
Перетащите вверх манипулятор с конусом на конце и обратите внимание на то, как изменится вид плоскости. Эффект от преобразования будет максимальным в месте расположения управляющих векторов.
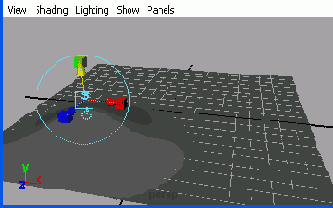
Перетаскивание манипулятора с кубом на конце приведет к масштабированию выделенной области, а манипулятор в форме кольца позволяет вращать ее. Чтобы вернуться в режим выделения области, щелкните на квадратике с буквой S в центре. На одной поверхности может находиться сколько угодно областей плавного преобразования.
СоветСОВЕТ
Клавиши + и - позволяют менять размер управляющих векторов. Для увеличения манипуляторов используется клавиша +, а для их уменьшения, — соответственно, клавиша -.
| Назад |